【画像付き】楽天トラベルのメールアドレス変更手順を解説
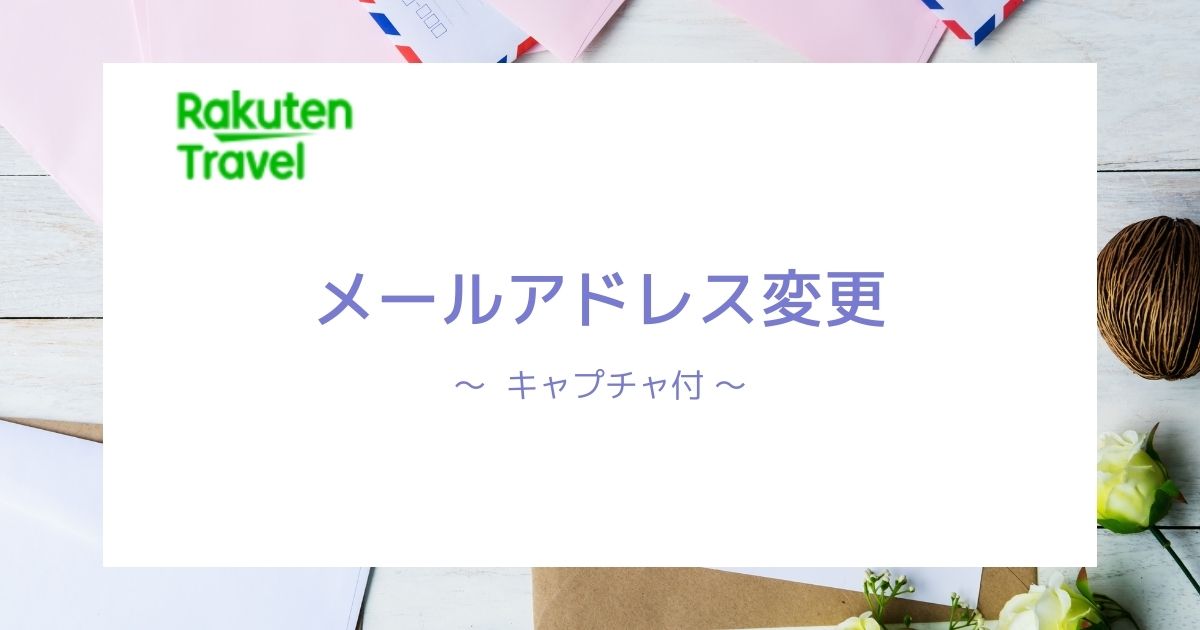
----この記事は 2 分で読めます----
楽天トラベルのメールアドレス変更手順を詳しく教えて!
楽天トラベルに限らず、メールアドレス変更手続きってちょっとだけ難しいですよね。
この記事では、楽天トラベルのメールアドレス変更手順を解説します。
スマホとパソコン、両方のやり方がわかります!
目次
楽天トラベルのメールアドレス変更手順
画像をクリックすると拡大表示できます。
STEP
「ユーザID」または「メールアドレス」を入力し、「次へ」をタップ
 出典 : 楽天トラベル
出典 : 楽天トラベル
現在、楽天に登録しているメールアドレスを入力してください。
STEP
「パスワード」を入力し、「ログイン」をタップ
STEP
「 変更 」をタップ
 出典 : 楽天トラベル
出典 : 楽天トラベル
「 新規登録 」をクリックしてアドレス追加することもできます。( 最大 5 つまで )
STEP
「新しいメールアドレス」と「パスワード」を入力し、表示文字を入力して「変更を保存する」をタップ
STEP
新しいメールアドレスに変更されていることを確認
STEP
会員情報変更のお知らせメールがきていることを確認して完了です

このメールが届かないと、迷惑メールに振り分けられている可能性があります。
迷惑メールに振り分けられてる場合、各キャリアの手順にしたがい楽天トラベルからメール受信できるように設定変更しましょう。
画像をクリックすると拡大表示できます。
STEP
「ユーザID」または「メールアドレス」を入力し、「次へ」をクリック
 出典 : 楽天トラベル
出典 : 楽天トラベル
現在、楽天に登録しているメールアドレスを入力してください。
STEP
「パスワード」を入力し、「ログイン」をクリック
STEP
「 変更 」をクリック
 出典 : 楽天トラベル
出典 : 楽天トラベル
「 新規登録 」をクリックしてアドレス追加することもできます。( 最大 5 つまで )
STEP
「 アカウントとセキュリティ 」をクリック
STEP
「 新しいメールアドレス 」と「 パスワード 」、「 表示されている文字 」を入力し、「 変更を保存する 」をクリック
STEP
新しいメールアドレスに変更されてことを確認
STEP
会員情報変更のお知らせメールがきていることを確認して完了です

このメールが届かないと、迷惑メールに振り分けられている可能性があります。
迷惑メールに振り分けられてる場合、各キャリアの手順にしたがい楽天トラベルからメール受信できるように設定変更しましょう。
まとめ
楽天トラベルのメールアドレス変更手順を解説しました。
やってしまえばカンタンですよね!お疲れ様でした!
シェアしてくれたら最高です!
この記事を書いた人
「元気の良い楽しさに満ちている旅行」を!
「とにかく分かりやすく」をモットーにユニークな旅行プランの予約方法や旅行にまつわる情報を発信しています🏨
SNSでは金沢の魅力を発信中!
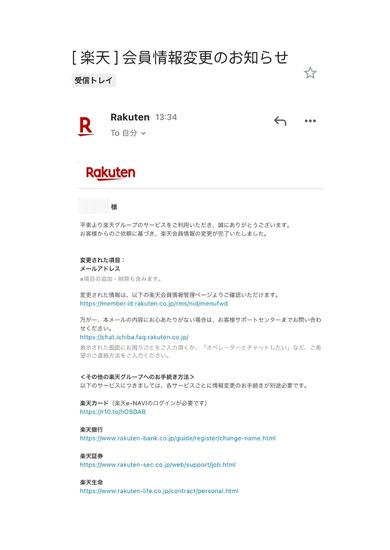


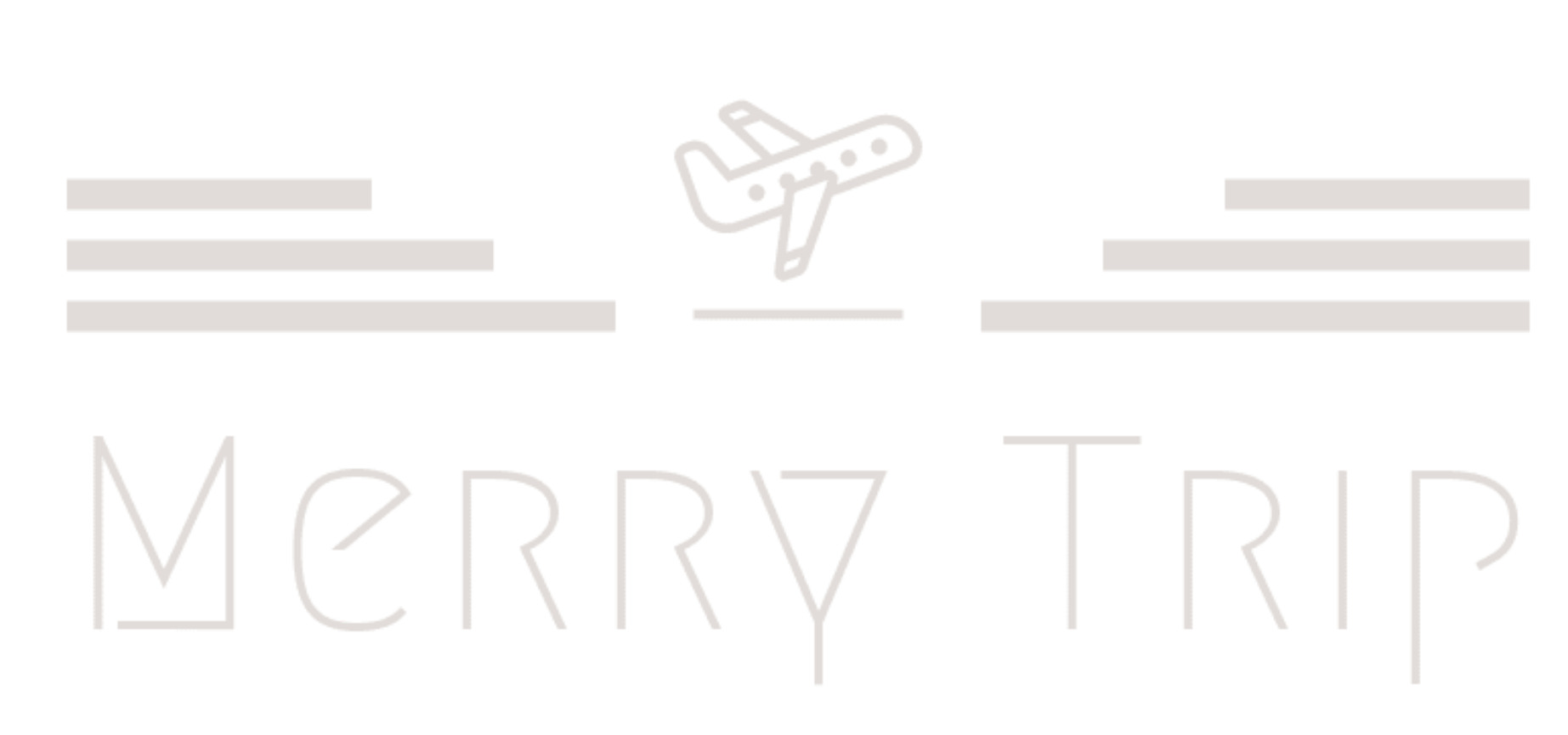
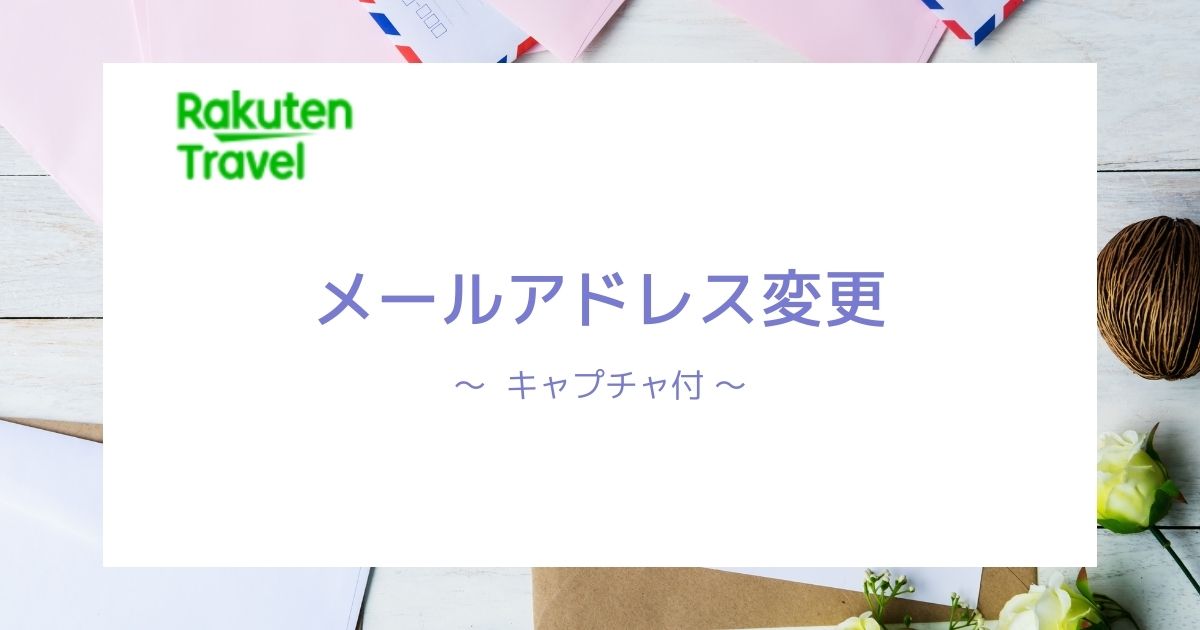
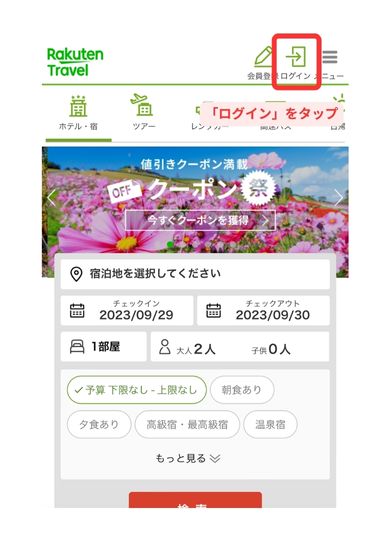
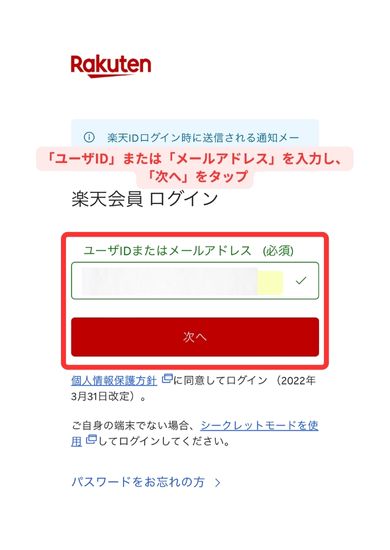
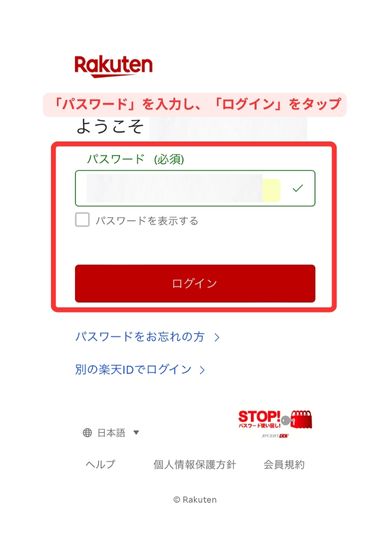
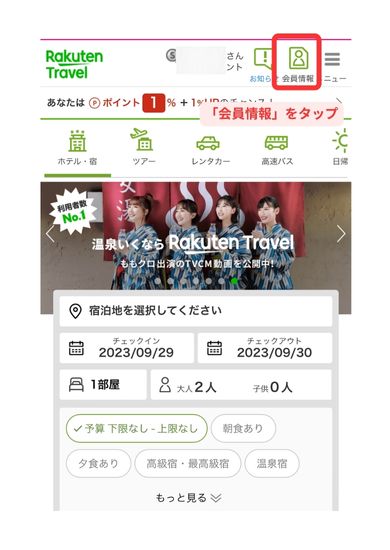
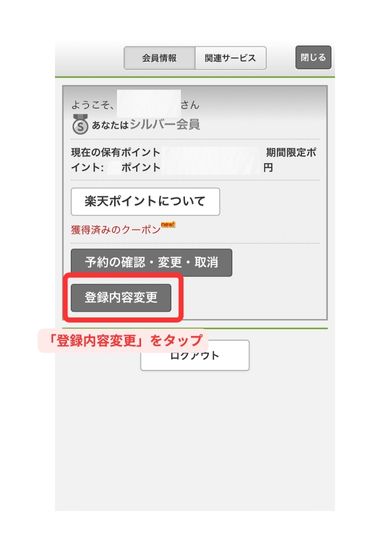
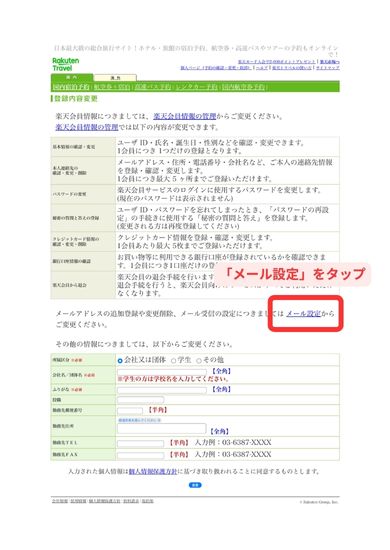
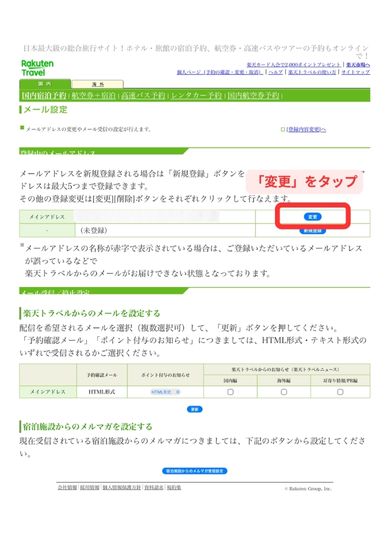
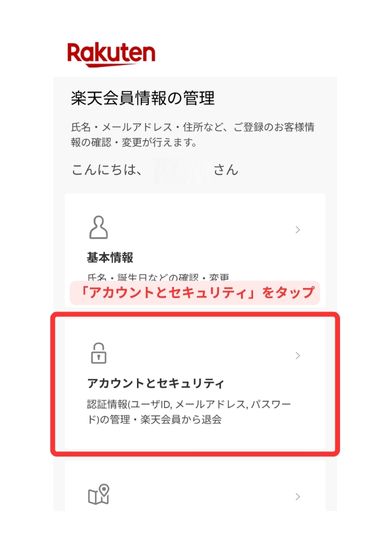
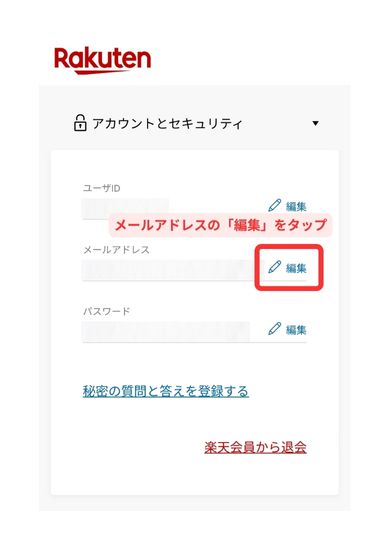
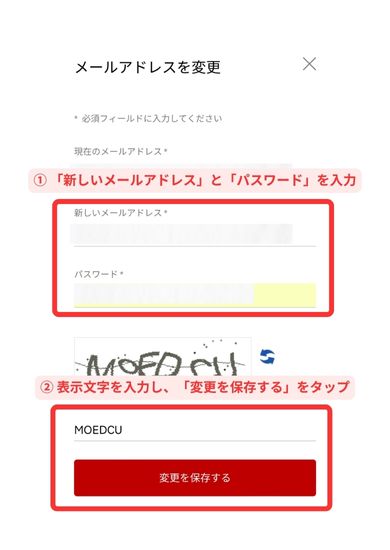
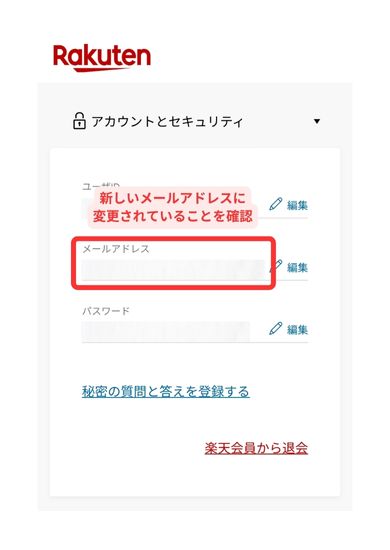
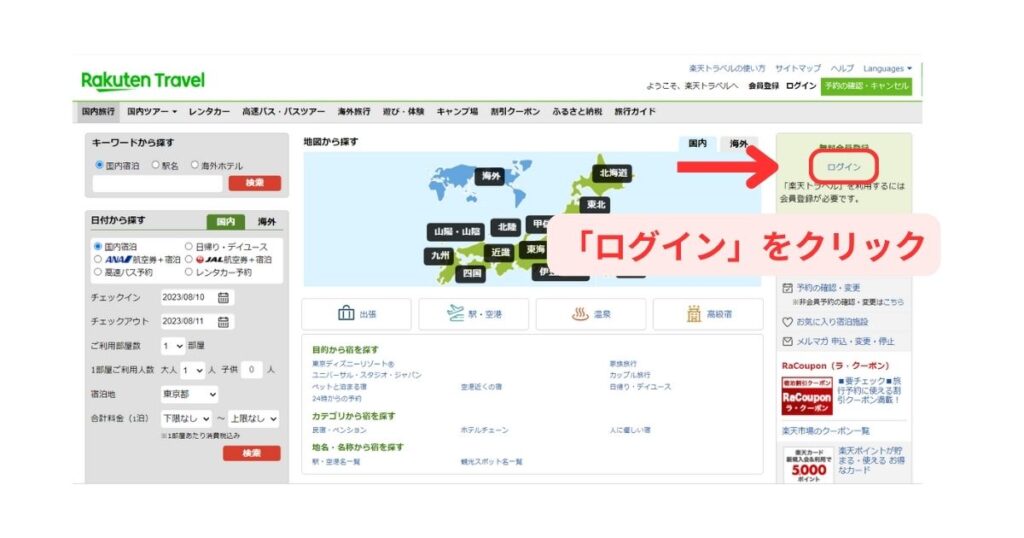
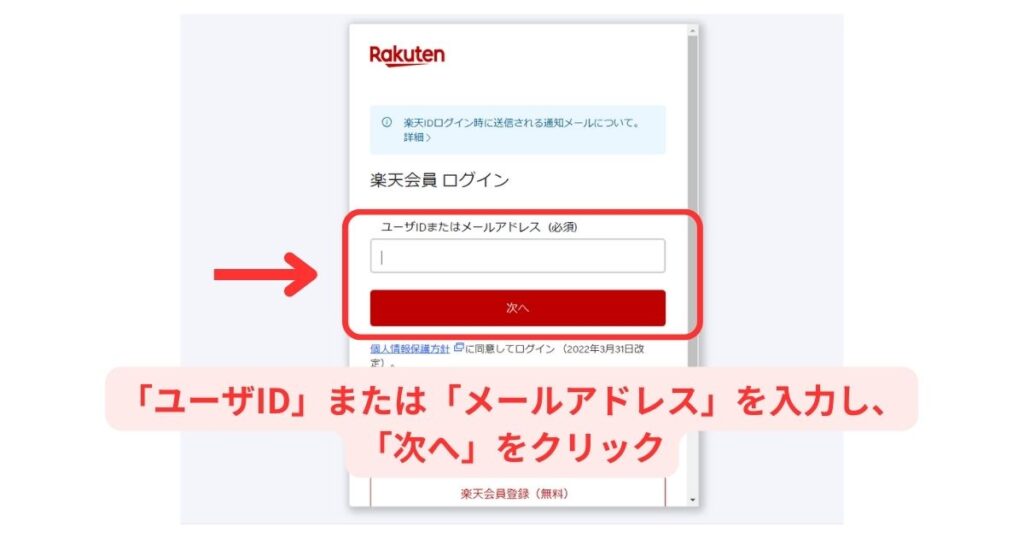
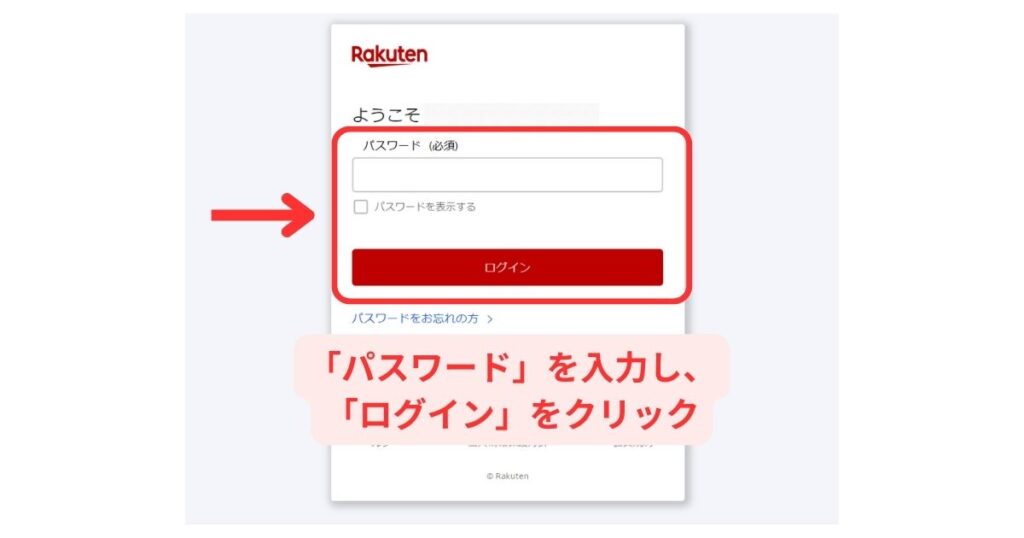
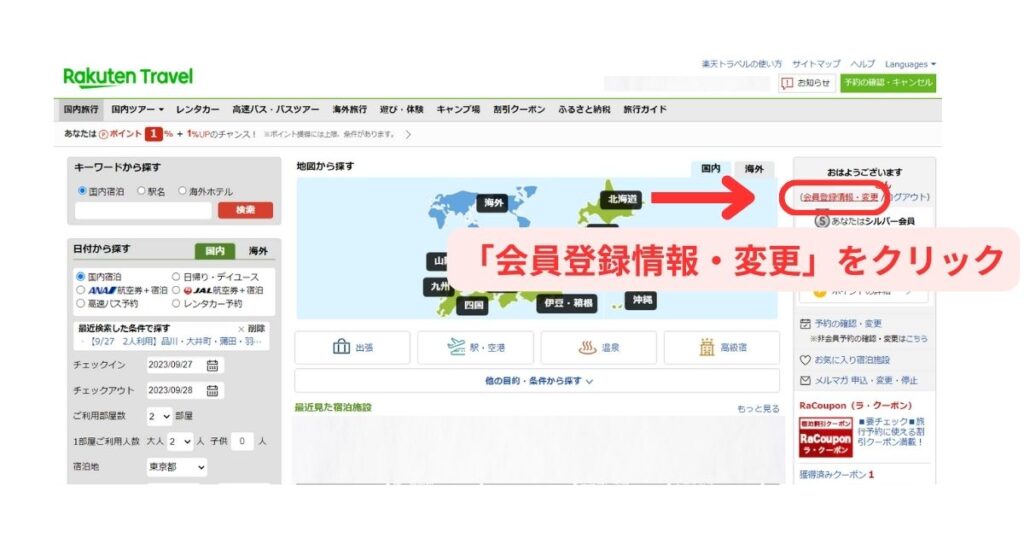
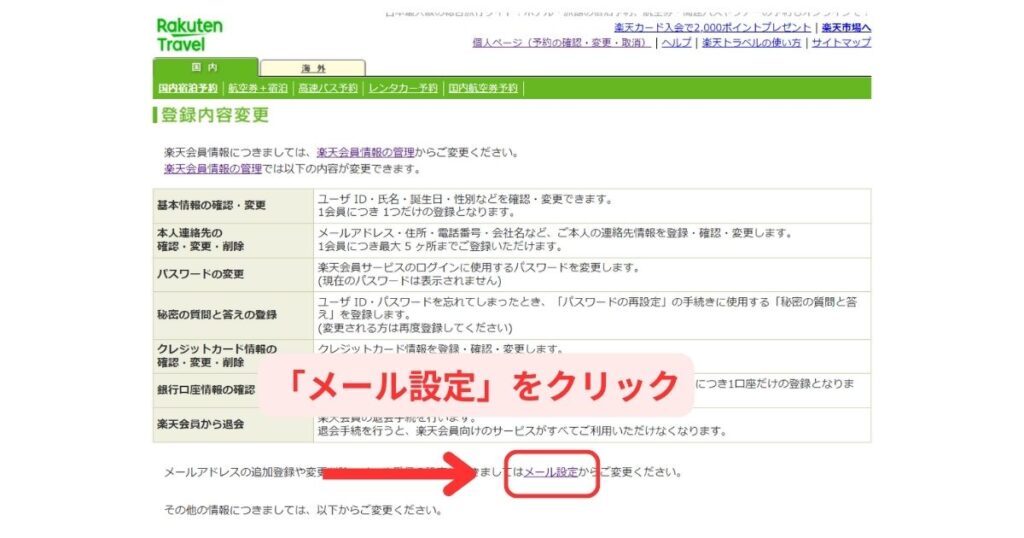
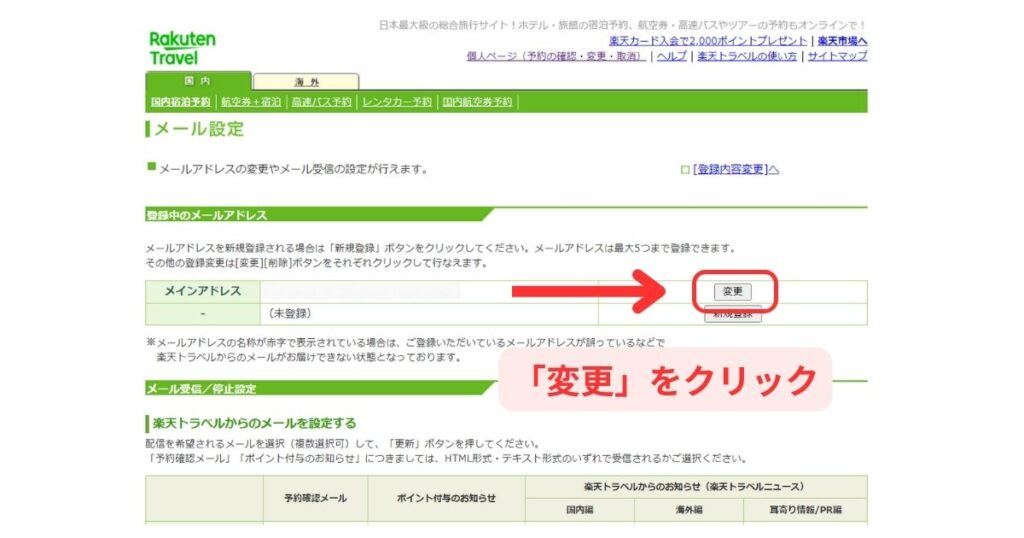
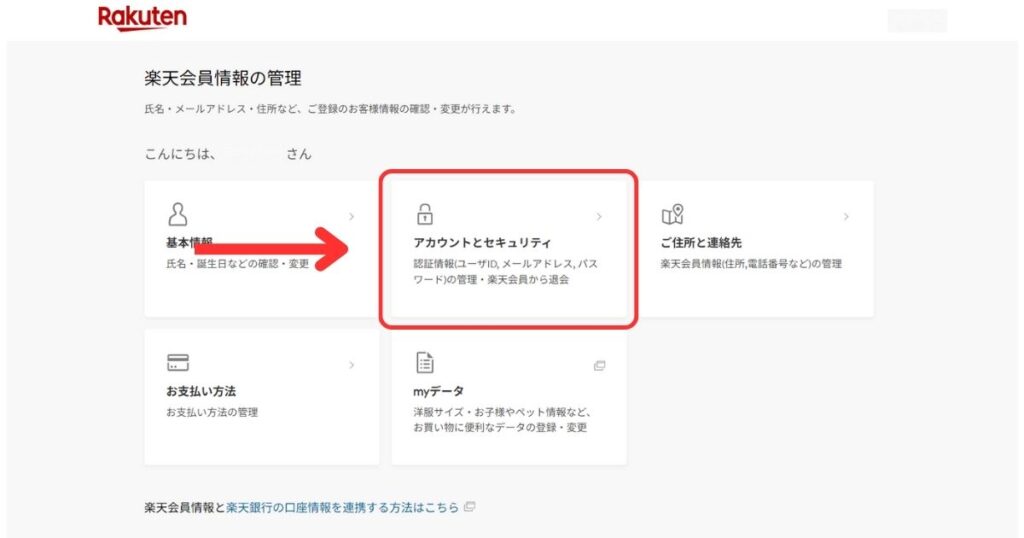
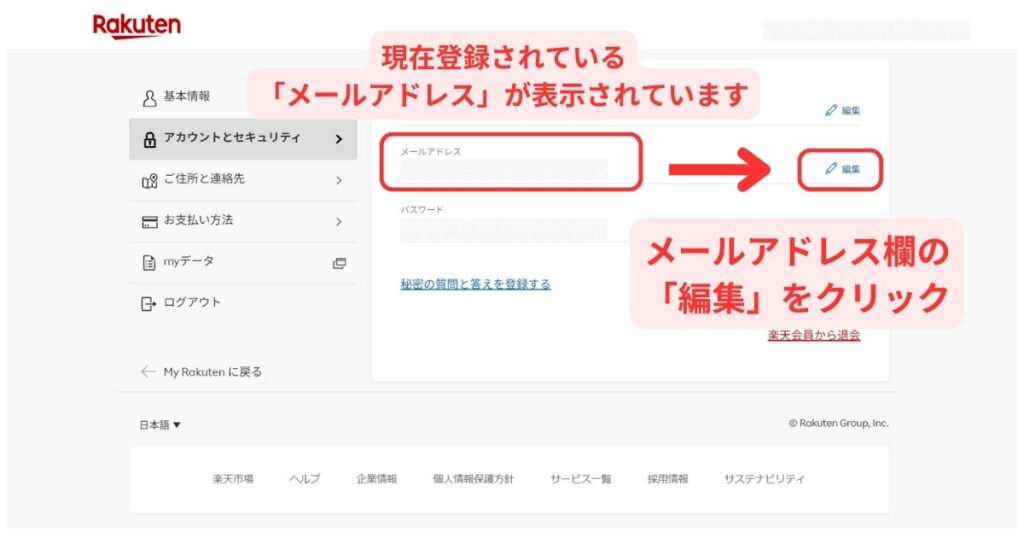
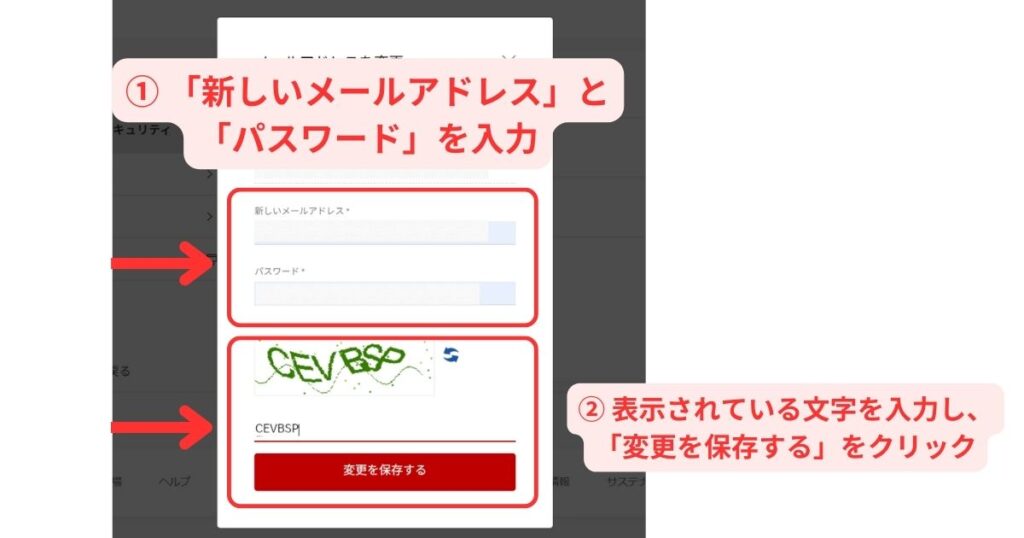
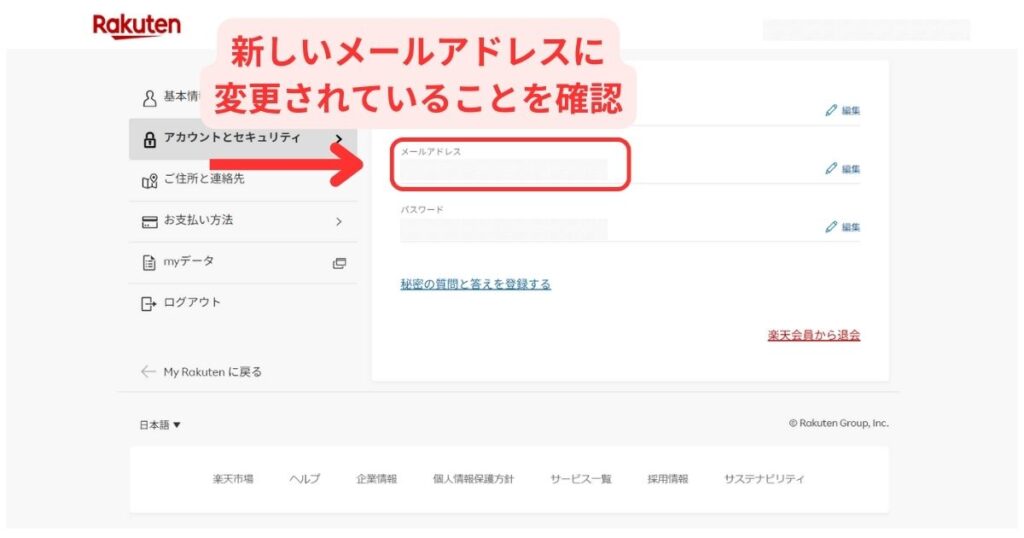
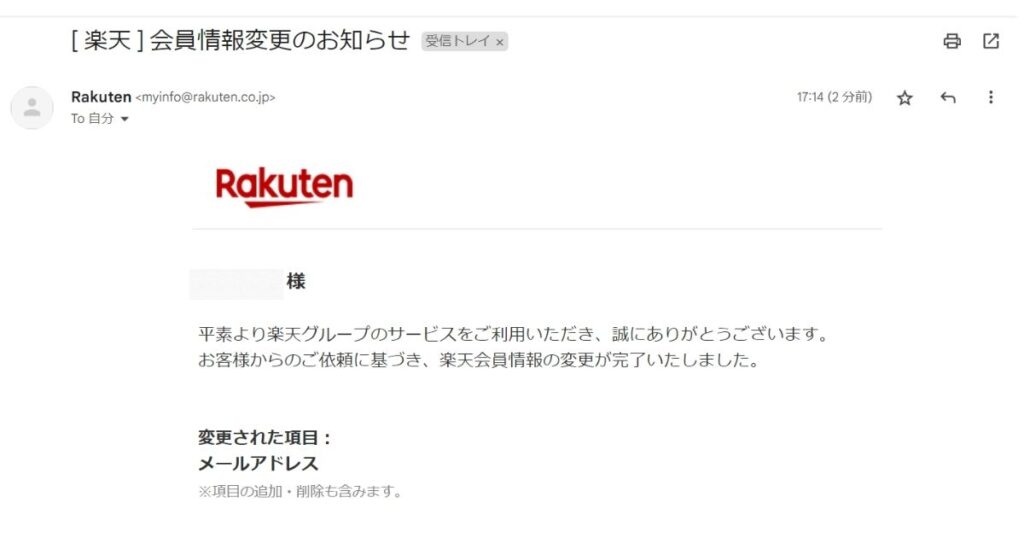

コメント